
Добрый день (а может быть вечер, утро или ночь). Поскольку Вы читаете это, то значит Вы решили записать игру для Playstation на диск, чтобы потом поиграть на своей приставке. Сразу хочется заметить, что эти игры идут также и на Playstation 2. В данной статье я [автор статьи] расскажу Вам, как записать диск для Sony Playstation при помощи программы Alcohol 120%. Ссылки на скачивание программы Alcohol 120% Вы обнаружите в самом низу. Ну а на нашем сайте вы также сможете скачать игры для Playstation в соответствующем разделе.
Перед записью хочется заметить, что лучше запастись 2-3 чистыми дисками CD-R для первого раза, потому что есть небольшой риск, что с первого раза удачно записать не получится. Случается, что игра, записанная у одного человека, воспроизводится нормально, а вот у другого — нет. Нюансов много: выбранная скорость записи, привод Вашего компьютера, особенности приставки. Об этом будет рассказано ниже.
Как создать образ с игрой в Alcohol 120%. Создание виртуального диска
А теперь приступим к записи.
Запускаем программу Alcohol 120%. Перед нами откроется окно программы. В верхнем левом углу выбираем «Запись CD/DVD из образов» (смотрите рисунок ниже).


Шаг третий
Вот тут будьте внимательны.

Про выбор скорости записи
На рисунке выше вы видите, что выбрана скорость записи 8х. Но не всегда диски, записанные на скорости 8х в программе Alcohol 120%, будут нормально воспроизводиться на приставке Sony Playstation. Существует 2 модели приставки. Обе они изображены ниже.


Так вот, если у вас маленькая белая модель PSone, изображённая слева, то рекомендуется выбрать скорость 8х. А если у вас большая серая модель, то рекомендуются скорости 2х или 4х. Это не строгое правило. Диски могут воспроизводиться даже если записаны на максимальной скорости. Но только может глючить музыку и видео в играх.
Поэтому скорость рекомендую выбирать по тому принципу, о котором рассказал в предыдущих предложениях.
Но бывает такое, что диск не воспроизводится и на правильно выбранной низкой скорости. Отчего такое происходит? Сложно сказать. Ниже я написал 7 причин. Поэтому в самом начале я порекомендовал запастись 2-3 дисками CD-R.
Как установить образ диска iso или mds Alcohol 120%
Таким образом, если не работает диск, записанный на 8х, то попробуйте записать диск на 4х, или 16х, или другой скорости. Кроме того хочу добавить, что скорости 2х и 4х были оптимальными лет 8-10 назад. Время идёт. Значение оптимальной скорости сместилось немного выше. Возможно даже, что Вы не найдёте на своём компьютере в списке скоростей «2х». Поэтому не зацикливайтесь на этом.
Экспериментируйте в поисках оптимальной скорости на вашем компьютере. Ну, первые блины всегда комом, вы знаете. Но, таким образом, Вы поймёте, какая скорость записи является оптимальной. Эксперимент достаточно провести один раз, чтоб знать на будущее нужную скорость.
И ещё важное правило! Приставка Sony Playstation читает только диски CD-R!
На этом всё. Вставляйте диск в приставку, включайте её и играйте.
Если диск не читается приставкой
Если Вы записали диск, а он не читается, то давайте попробуем поискать причину. А их может быть множество.
1. Вы ошиблись при записи. Перечитайте статью, пересмотрите картинки выше. Может быть вы просто не были внимательны. Всё ли вы сделали верно?
2. Игра записана не на CD-R. Повторяю. Приставка Playstation читает только диски CD-R.
3. Приставка не чипованная. Нечипованные приставки воспроизводят только лицензионные диски. Как проверить, чипованная ли она у вас? Ну если у вас работают игры на русском языке, купленные в магазине за 70-150 рублей, то у вас чипованная приставка. Значит проблема не в этом.
4. Диск CD-R плохого качества. Ну, это навряд ли, но всё же. Хорошие диски выпускают TDK, Sony, Verbatim.
5. Износ приставки. Попробуйте проделать такой эксперимент. Вставьте диск в приставку. Затем переверните её вверх ногами, либо поставьте на бок. И после этого включите, чтоб загрузка диска происходила на боку, или вверх ногами.
Если таким образом игра работает отлично, то проблема в механике приставки. Тут ничего не поделать, придётся играть так. Кстати, из-за этой проблемы игры могут лагать в моменты видеозаставок.
6. Проблема дисковода (привода) вашего компьютера. Странно, но некоторые новые приводы плохо пишут диски на маленькой скорости. Попробуйте записать игру у друга. Или выберите другую скорость и попробуйте снова. Не рекомендую записывать игры для PS1 на приводах ноутбука. Они для этого не предназначены.
Диски получаются с кучей ошибок.
7. Вы скачали игру с другого ресурса. Я не отвечаю за другие сайты.
Частозадаваемые вопросы
— У меня в программе Alcohol 120% нет скорости 2х (4х или 8х). Что делать?
— Скорее всего ваш привод не поддерживает эту скорость. Или она является нестандартной и нерекомендуемой для вашего привода, поэтому программа её не видит. Попробуйте записать на другой скорости. Желательно ставить скорость, кратную 8. То есть, 16х, 24х. Или попробуйте записать на другом компьютере. Только не ставьте скорость 10х, 12х и тому подобные.
Скорее всего игра работать не будет. Знаю по своему опыту.
— А можно ли записать несколько игр на диск?
— Можно. Но стандартными программами тут не обойтись. Нужен дополнительный софт. Когда-нибудь я напишу статью по этому поводу, а пока придётся вам разбираться самим. Если интересно, то поищите в интернете программу PSX CD Builder.
Только она на английском языке и сложна в освоении рядовому пользователю.
— А эти игры будут работать на PS2?
— Да. У меня нет PS2, но я знаю, что люди пишут эти игры точно так, как написано в статье, и играют на PS2 без проблем.
— Программа не видит файл BIN (SUB или любой другой). Как его выбрать?
— Его не нужно выбирать при записи. Пересмотрите картинки выше. Я там писал, что выбирать надо файл CUE, CCD и тому подобные маленькие файлы разметки. Они автоматически подцепят нужные файлы для записи.
— Я скачал игру, а она весит более 700 МБ. Разве она поместится?
— Поместится. Дело в том, что скачанные вами игровые файлы содержат дополнительную информацию о структуре диска, которые на диск не записываются.
Это всё, что я знаю про запись дисков для приставки Sony Playstation. Ну а ниже расположены ссылки на скачивание трёх различных версий программы Alcohol. Активация прилагается, она есть в архиве с программой. Хочу заметить, что это не самые последние версии программы. Но они работают отлично.
Да и зачем вам гнаться за последними версиями, постоянно обновляясь, когда эти версии отлично работают?
Источник: oldconsoles.ru
Как записать папку с файлами на диск: основные способы для Windows XP, 7, 10, с помощью UltraISO, программой Alcohol 120% и через Nero


Доброго времени суток. Если вы заглянули на страницу моего блога, значит, вам нужна компьютерная помощь или просто хочется прочитать что-нибудь познавательное дабы пополнить свои знания. Постараюсь вас не разочаровать. Сегодня я расскажу о том, как записать папку с файлами на диск. Как оказалось, данная задача вызывает затруднения у многих пользователей. Ведь не каждый же день приходится нарезать болванки…
Виды
Для начала давайте разберёмся, что означают отметки CD, DVD, +R, -R, +RW, -RW.

CD и DVD
Дисковые носители бывают двух типов – CD (Compact Disc – компактный) и DVD (Digital Versatile Disc/ Digital Video Disc – цифровой многоцелевой / видео). Принято считать, что CD предназначены для записи данных – документов, музыки и картинок, а DVD для записи видео. Это мнение ошибочно. Оба вида подходят для хранения любых файлов.
Разница между ними заключается только во вместимости – на CD влезет всего 700 мегабайт, а на стандартный DVD можно записать файлы размером до 4,7 гигабайт. Хотя болванки нового поколения вмещают до 45 гигабайт информации, что достигается путём наложения 3 записывающих слоёв друг на друга.
R и RW
В дисковом обозначении можно встретить английские буквы R и RW, которые обозначают сколько раз данный носитель можно использовать. Буква R означает одноразовое использование, а RW можно перезаписывать несколько раз.
Плюс и минус
Друзья, наверняка многие из вас обращали внимание, что в обозначении типа болванки иногда стоит плюс, а иногда минус. Плюс указывает на то, что информацию на диск можно дозаписать, не стирая уже имеющихся там данных, а минус, соответственно, означает, что этого сделать нельзя. Таким образом, если на дисковом носителе написано CD+R, то это значит, что он одноразовый, но вы можете к уже имеющимся файлам добавить новые.
Очистка
Использованные болванки типа RW всегда можно стереть, а потом записать на них нужную информацию. В разных версиях Windows последовательность действий, которые нужно выполнить, чтобы очистить носитель от уже имеющихся там данных, несколько отличается. Рассмотрим подробнее каждую версию ОС.
XP
Чтобы очистить диск в Windows XP выполняем следующие действия:
- Вставляем его в привод.
- Открываем его – заходим в «Мой компьютер», находим нужный диск (обычно он подписан как (E:) CD или DVD+/-RW дисковод), щёлкаем на нём быстро два раза или нажимаем ПКМ (правая кнопка мыши) и выбираем пункт открыть.
- В любом месте свободного пространства щёлкаем ПКМ и запускаем очистку, выбрав для этого пункт «Стереть этот…» и нажав в открывшемся окне «Далее».
«Семёрка»
В седьмой версии рассматриваемой операционной системы последовательность действий немного другая:
- Вставляем носитель в привод.
- Открываем его, для этого через меню «Пуск» заходим в «Компьютер» и делаем два быстрых клика ПКМ по CD / DVD дисководу.
- Можно попробовать удалить только ненужные файлы, для чего кликаем по ним ПКМ и ищем пункт «Удалить», если есть выбираем и дожидаемся результата.
- Если команды для удаления не оказалось, то в любой точке пустого пространства опять совершаем правый щелчок мышью и запускаем очистку, выбрав для этого пункт «Стереть» или что-то подобное, жмём «Далее», дожидаемся окончания очистки и нажимаем «Готово».

«Десятка»
Полностью очистить дисковый носитель в Windows 10 можно двумя командами — «Форматирование» и «Стереть этот…». Сначала порядок действий для запуска обеих команд не отличается:
- Вставляем болванку в привод.
- Запускаем «Проводник», нажав на соответствующий значок в меню «Пуск» или на «Панели задач».
- Раскрываем каталог «Этот компьютер».
- Находим пункт с обозначением дисковода, делаем щелчок ПКМ и выбираем одну из команд «Форматирование» или «Стереть…».
- В обоих случаях подтверждаем действие нажатием кнопок «Далее» и «Готово».

Запись
После того как носители подготовлены, можно приступить к записыванию на них необходимой информации. Достигнуть желаемого возможно двумя способами – осуществить запись самостоятельно, то есть средствами ОС или воспользоваться специальными программами, если они имеются на ПК.
Самостоятельно
Программы – это, конечно, очень удобно, но не на каждом компьютере они имеются. Хорошо бы научиться нарезать болванки вручную. Расскажу также по каждой версии Windows отдельно (о том, что нужно вставить болванку в системный блок писать далее не буду, думаю, это и так понятно).
XP
Начнём с того, как записать папку с файлами на диск CD-R или любой другой посредством возможностей Windows XP:
- Выделяем подготовленные файлы и копируем их («Правка» или ПКМ =>> «Копировать»).

- Открываем носитель через «Мой компьютер» и вставляем скопированное (ПКМ на пустом пространстве =>> «Вставить»).

- Опять на свободном месте нажимаем ПКМ и запускаем мастер записи, выбрав пункт «Записать файлы на компакт-диск».
- Если есть желание, то задаём имя и запускаем «прожиг», нажав кнопку «Далее».

«Семёрка»
Теперь поговорим о том, как записать папку с файлами на диск DVD или любой другой в седьмой редакции обозначенной операционной системе:
- Начинаем также – копируем выбранные папки.
- Открываем дисковод (два быстрых щелчка хвостатым другом), перейдя к нему через «Пуск» и «Компьютер».
- Откроется окно, в котором необходимо задать вид будущего носителя — он может исполнять функции и иметь возможности стандартной флешки либо остаться обычным носителем CD или DVD формата.

- При выборе варианта с флешкой — жмём «Далее», отвечаем «Да» форматированию, некоторое время тратим на ожидание, вставляем скопированные папки, подтверждаем, ждём, проверяем полученный результат, воспользовавшись предложением системы.
- При выборе стандартного носителя – жмём «Далее», в открывшееся окно вставляем скопированные файлы, делаем клик ПКМ по пустому месту, выбираем команду «Записать…».
«Десятка»
Друзья, если в данный момент вы интересуетесь тем, как записать папку с файлами на диск в «Виндовс 10», то просто перечитайте предыдущий абзац «Семёрка», так как алгоритмы действий в этих двух версиях ОС, в общем-то, не отличаются.
С помощью программ
Хорошо бы, на каждом компьютере на постоянной основе поселилась одна из нижеприведённых программ, с помощью которых можно легко, быстро и качественно (чтобы читались на любых устройствах) осуществлять запись данных любых форматов на дисковые носители.
UltraISO
Первая программа, о которой я хочу кратко поведать – UltraISO, записать папку с файлами на диск с помощью неё не так сложно, как может показаться с первого взгляда, но должен быть заранее смонтирован образ (подробнее об этом в другой раз):
- Запускаем программу и выбираем пункт «Открыть» в меню «Файл».
- Находим подготовленный образ и выбираем его (в окне должно отобразиться его содержимое).
- Раскрываем меню «Инструменты» и выбираем пункт «Записать образ CD» или жмём на значок «Запись» на панели инструментов (горящая болванка).
- Устанавливаем скорость записи (чем ниже, те лучше, но дольше ждать) и подтверждаем действие кнопкой «Запись».

Alcohol 120%
Если на ПК установлена программа Alcohol 120%, то можно записать папку с файлами на диск с помощью неё, вот как это делается:
- Данная программа предназначена для создания виртуальных дисков, что и требуется сделать – смонтировать образ, поместив в него нужные файлы (с помощью команды «Создание образа» в меню слева).
- В левом окне в списке команд выбираем пункт «Запись образов» и следуем дальнейшим указаниям программы.

Nero
На мой взгляд, самая удобная программа для подобных целей – это Nero (пользователи часто между собой ласково зовут её «Нюрка»), кратко опишу то, как записать папку с файлами на диск через неё:
- Запускаем Nero и выбираем тип будущего носителя – CD или DVD с данными, аудио CD или видео DVD.

- В следующем окне в двух отделах справа отыскиваем подготовленную папку и перетаскиваем во второе окошко слева.
- Можно добавлять документы до тех пор, пока хватает ёмкости, о чём свидетельствуют зелёная полоска и шкала в нижней части окна.

- Для запуска «прожига» нажимаем кнопку в виде болванки и горящей спички.
- Устанавливаем параметр скорости, нажимаем кнопку «Прожиг» и ждём окончания.

Друзья, я привёл всего три программы. Их существует много, но меня просили подсказать, как прожигать диски именно этими софтами. Если есть надобность, то опишу и другие. Укажите названия в комментариях. Всем пока.
Источник: itswat.ru
Инструкция по использованию программой Alcohol 120
Alcohol 120 — простая и удобная утилита, с помощью которой можно создавать, записывать и читать образы с дисков (CD и DVD). C ней легко сохранять точные копии информации и хранить в виртуальном приводе. Это особенно удобно, когда, например, нужно открыть файл MDF в игре со старыми расширениями или перезаписать фильм.
Но у многих пользователей часто возникают вопросы и проблемы, связанные с этой программой. У кого-то не получается смонтировать образ, у других — создать виртуальный диск, а некоторые и вовсе не знают, как пользоваться Алкоголем 120. Давайте сейчас разберёмся со всеми возникающими вопросами.
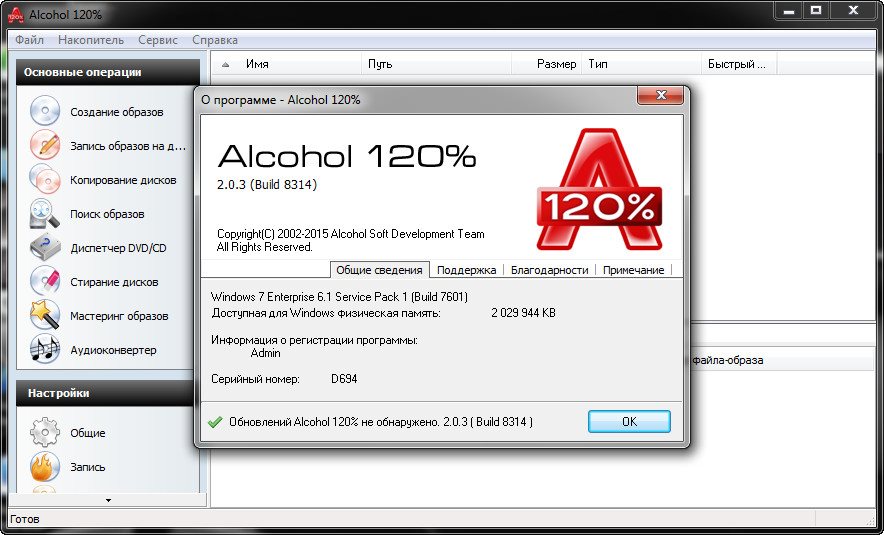
Функционал и основные операции
Программа Алкоголь 120 многофункциональна и по праву считается одной из лучших в своём сегменте. В её функционал входят такие возможности:
- создавать и записывать образы (полностью копировать файлы с исходного диска и записывать эту копию на другой носитель);
- создавать виртуальные приводы (формируется второй привод, в который можно монтировать образы дисков);
- обходить популярные системы защиты;
- выполнять точную эмуляцию дисков.
Интерфейс программы незамысловатый, интуитивно понятный. Пользоваться ею несложно, ведь все основные операции находятся в главном меню утилиты, поэтому долго искать их не придётся. ПО совместимо со всеми версиями операционной системы Windows, начиная от XP.
Монтирование информации
Для того чтобы смонтировать образ в Alcohol 120, сначала его нужно добавить в специальный список, а после — щёлкнуть по нему дважды мышкой. Добавить необходимые образы можно обычным перетаскиванием файлов в окно программы или запустить поиск на компьютере, который выдаст все имеющиеся на ПК образы.
Не забудьте отметить все необходимые галочки в свойствах (например, разделение или работа с повреждёнными файлами). После чего остаётся дело за малым — выбрать место, куда будет установлен итоговый файл и запустить процесс. Как только монтирование завершится, в ПО будет добавлена соответствующая закладка. Всё предельно просто.
Но так пользоваться Alcohol 120 можно только с теми файлами, которые не защищены от копирования. Если же защита предусмотрена, то алгоритм действий несколько иной. Чтобы обойти защиту, можно воспользоваться тремя методами:
- пропускать ошибки — метод пригодится при монтировании информации дисков, на поверхности которых есть небольшие дефекты (царапины, потёртости, другие повреждения);
- использовать быстрый пропуск — такой метод даёт возможность пропускать большие блоки с повреждениями, что значительно ускоряет работу (актуально для работы со специальными форматами СD);
- улучшить сканирование сектора — ещё один метод быстро пропускать ошибки на носителях и существенно ускорять процесс работы Алкоголь 120.

Создание образа диска в Alcohol 120
Создание образов диска
Больших проблем с тем, как создать образ диска в программе, тоже не должно возникнуть. Для начала необходимо вставить СD или DVD в дисковод, а в самой программе нажать на кнопку «создание образов». После чего ПО откроет перед вами новое окно, а там вам предстоит выбрать привод с носителем данных, на который вы и собираетесь сохранять файлы.
Алкоголю 120 нужно подумать некоторое время, в течение которого ПО дочитает диск до конца. После чего кнопка «старт» будет активной. Но не торопитесь её нажимать. Сначала проверьте все необходимые характеристики будущего файла, проставлены ли галочки или какие-то нужно убрать, а после — смело стартуйте. Немного терпения и ПО выполнит поставленную перед ней задачу.
Создание образов из файлов
Ещё один метод, как работать с Алкоголь 120 — создание образов из файлов. Для этого найдите кнопку «мастеринг» и нажмите на неё. ПО откроет перед вами новое окно, где будет короткое приветствие. Можете его не читать и сразу нажимать на «далее». После чего компонуйте файлы, с которым предстоит работать Алкоголю 120.
Соберите в окне все нужные данные, проверьте, ничего ли не забыли и жмите кнопку «далее».
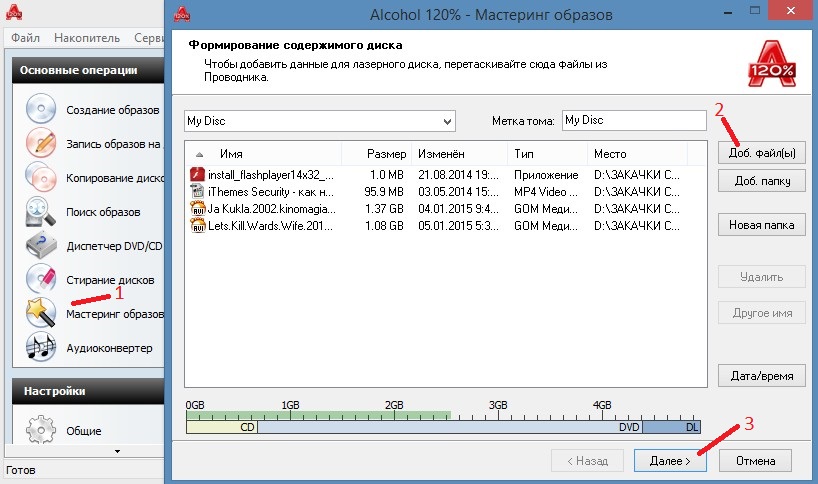
Создание образов из файлов
После чего программа снова откроет перед вами новое окно, где вам нужно будет:
- выбрать место в компьютере, где будет храниться созданный компонент;
- задать новому файлу имя;
- выбрать нужный формат.
Теперь нажимайте «старт» и дожидайтесь, пока ПО завершит свою работу.
Открываем файлы в Alcohol 120
Для начала создайте виртуальный диск, чтобы работать дальше. Найдите кнопку «сервис» и выберите там пункт «настройки».
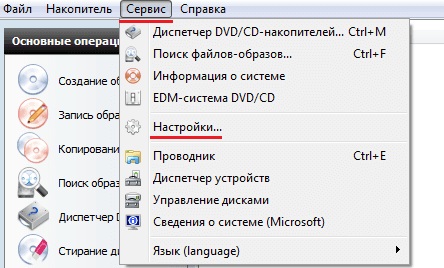
Выберите пункт «Настройки»
Слева в столбике нужно будет нажать на вкладку «виртуальный диск», а количество приводов указать в соответствующей графе в правом столбике с информацией. В проводнике выберите «этот компьютер», далее — виртуальный дисковод и на него нажимайте правой кнопкой мыши. Перед вами откроется меню, где нужно нажать:
- смонтировать образ;
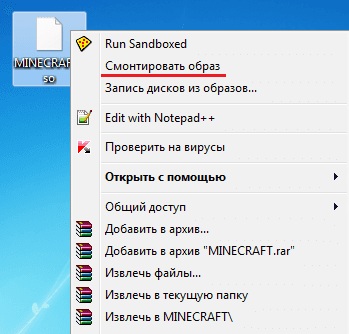
Нажимаем «Смонтировать образ»
- открыть;
- левой кнопкой мыши на выбранный образ;
- открыть.
Теперь вы знаете не только как создать образ, но и как открыть его.
Записываем информацию на диск в Алкоголь 120
Для записи нажмите на кнопку «запись на диски». После в открывшемся окне найдите нужные файлы для записи и жмите «далее». После нажатия на «старт» начнётся запись. Лучше на это время оставить ПК в покое, чтобы не произошло сбоев в системе.
Только на первый взгляд кажется, что работа с этим ПО — настоящая китайская грамота. На деле всё намного проще. Первый раз могут возникнуть некоторые затруднения, но потом всё пойдёт как по маслу. Тем более что, когда вы знаете, как установить игру через Алкоголь 120 или скопировать информацию с дисков, это упрощает многие задачи.
А вы знаете, как работать с этой программой? Расскажите о трудностях, с которыми пришлось столкнуться.
Источник: nastroyvse.ru
